Well...we have it!
This topic now updated for 2011
In our small home Network, Gail and I always had an issue with me keeping the Lightroom Cat files local to my system. Granted I do 95% of the initial editing so it made sense, but the issue always came up when she needed to re-export files or modify 1 or 2 more images for the customer. Previously this meant she had to interupt what I was doing (as I was the only one that could access actual files) and/or kick me off of my work station. This is the plight of many LR users and I think everyone would agree this is the last big step Adobe needs to take with LR. I think Adobe knows this and I will be interested to see what they have up their sleeve when it happens.
OK, I am sure the folks at Adobe might not give it their blessings, but here is a work around I saw online on “Team Louish”. I ran this by our computer tech (who just happens to be the best in the world by the way) he gave it his blesssing and so this is what we've done.
Some quick things to note...
The system we did this on is a Windows XP Pro 32 bit, though with some minor differences, this should work very similarly on most Windows systems.
The article where I first saw this also talks about the ability to do this on a Mac, but you are on your own there.
Please note that anything you do to your system is YOUR responsibility. This is why I handed to our experienced tech.

Though he does tell us that the workings behind this don't pose any serious system issues, I have yet to test "Crossing the Streams"(a little "old school" Ghostbusters terminology) in LR with a test cataolouge. By that I mean, accessing a DB from two different locations simultaneously. I see this as the only real danger here. Worst case scenario you can corrupt the test Cat file.
All the more power to the nightly back-ups! (see previous blog entries)
This will work for a folder and/or drive on another networked workstation (as in our case)or for an entire NAS (network attached storage device).
So here it is...
These DOS commands in the BAT below file are how my tech tells me they used to mount/connect to drives back in the DOS days. He also said that he thinks Adobe overlooked this “back door” given that they have not allowed Networking as an option publicly thus far. Never the less I have seen a few people online that also say they have done this and have not had an issue with it.
On the PC hosting the cat file...
If you do plan access a drive on or external hard drive connected to another computer, it must be first shared under the properties tabs and also check "Allow users to change my files" otherwise Lightroom will fail to open from the remote system.

On the REMOTE PC that will be accessing the networked cat files...
From the remote system from which you would like to access LR Cat files from, start by making a text file in Note Pad and name it “Start.bat”. I think it can be named anything, just has to be a “.bat” file. Name it as something you will recognize (i.e. mapdrives.bat).
So once you have created the “.bat” file, you then you need to get the actual network address for your NAS or main workstation (where the Cat files are local) from that remote workstation (.i.e . “ \\d63rgzc1\drobo (I)” where in our case d63rgzc1 is my system address on the network and “drobo (I)” is the drive as seen on my workstation). (If you are mapping a drive on another computer, this can usually be found on the computer name tab of My Computer Properties.)

Using those addresses create a command line in the .bat file for the each drive(s) you would like to access on your NAS that has your cat files (might be only one in your case).
Note: In my particular case, we had to use the quotes because there were physical spaces in the share names in all my shared drive names. If the drive(s) were named something without spaces no quotes would have been needed below.
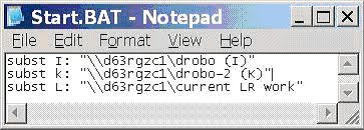
So for us, we had 3 different locations on my PC (including a Drobo connected directly to my system) that we wanted mapped to show as local on Gail’s system as local so she could access it with LR on here system.
As an example the “subst k” command tells the workstation to substitute/create “k” as a local drive letter on that PC which points to "\\d63rgzc1\drobo-2 (K)" which is on my system.
Once you are done with that, save the “.bat” file (“Start.bat” file in our case) in the “All Users” folder of that workstation (see below).
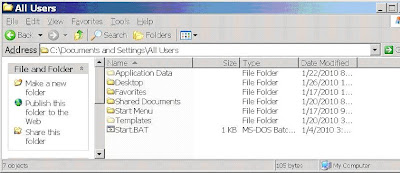
Then you want to create a shortcut of this file (right click, create shortcut) and place it in the “C:\Documents and Settings\All Users\Start Menu\Programs\Startup” folder as seen below. This will now run upon system start-up. In this case (below) we renamed the shortcut “Map Drobo Drive” just so we know not to scrub by accident thinking it was malicious. This is again is just a shortcut that points to the Start.bat file renamed for better recognition.
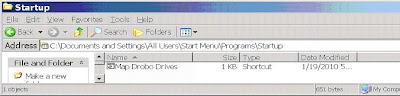
After which that drive(s) might start showing up as they did for us as disconnected network drive (below). Don’t let that worry you just continue. We were told not to worry about names though looking at it now, I think you can right click here and just rename it to something less alarming. Again if you test this from one station first you will know whether you can or can’t (tell me if you do = .)
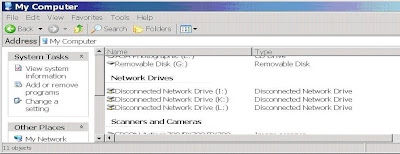
We were not to worried about names though looking at it now, I think you can right click and rename it. Again if you test this from one station you will know (then tell me if you do = )
After that when you are in Lightroom and trying to open a file on the Network, make SURE that you are pointing to the correct drive. Notice (below)how these drives now show up under “My Computer" and NOT “My Network Places”. NICE!!!
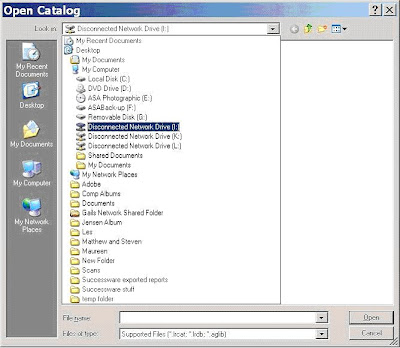
You should be good to go from there.



